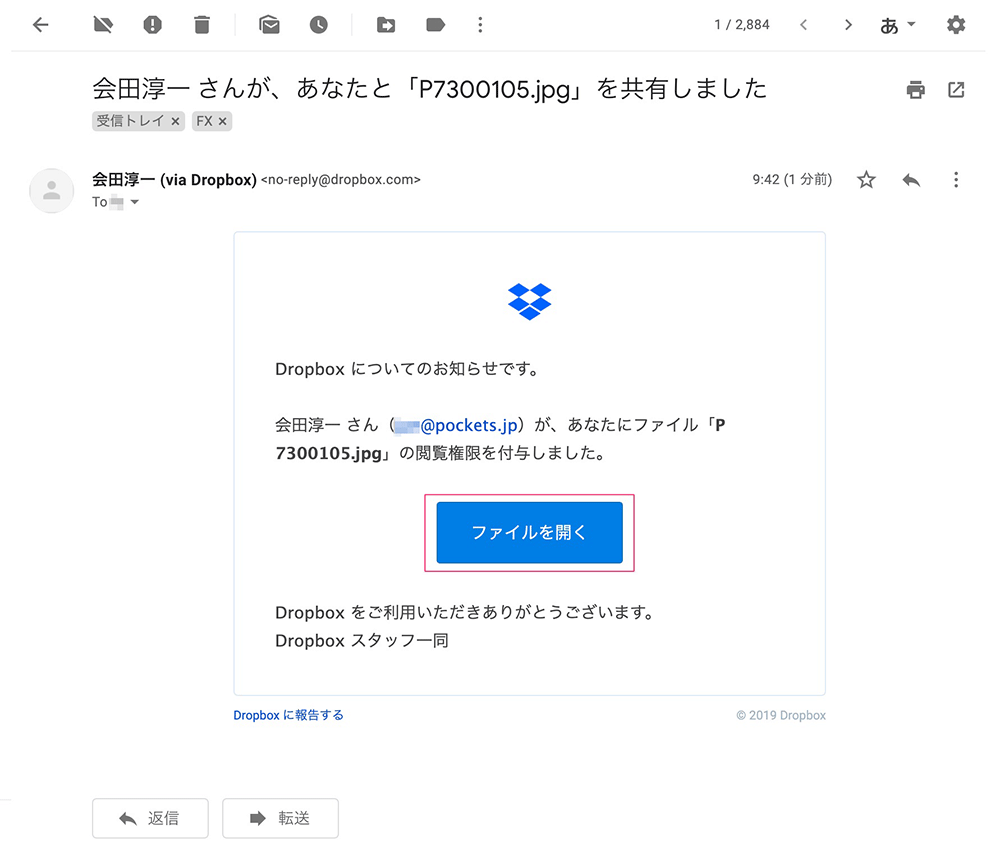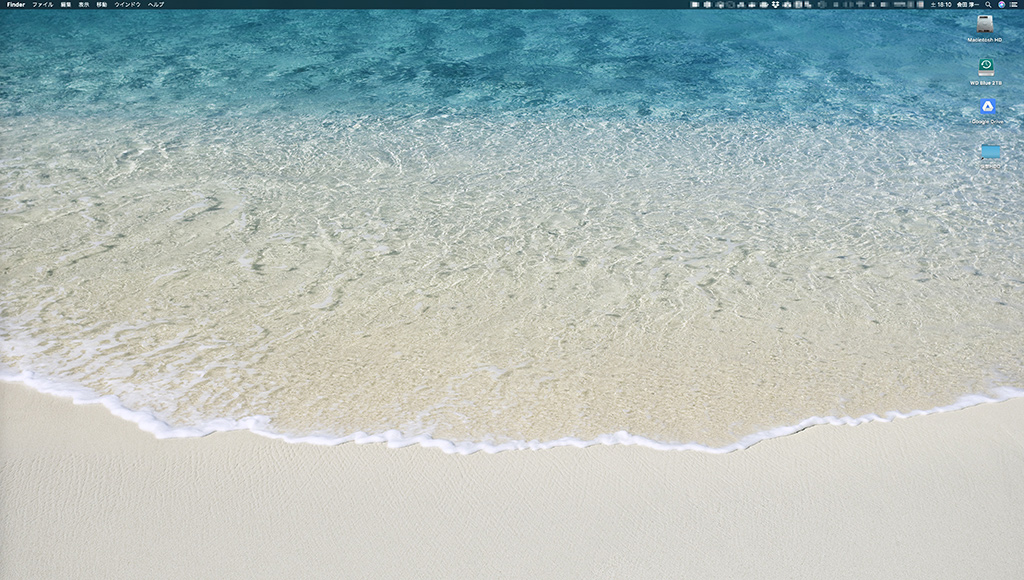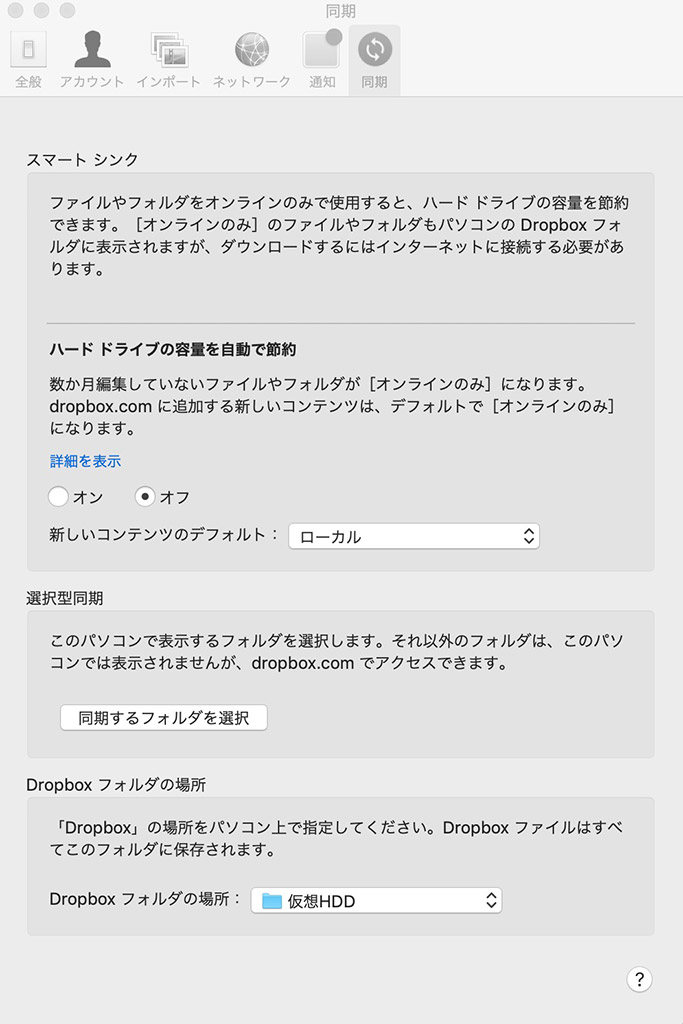2019年も6月に入り、ツアーも少しゆったりとしたペースになるこの時期。
PC周りやら、事務作業をガッツリやろうと考えていた矢先…
事件は起きたのです。
あれ、PC iMacが外付けHDDを認識しない…
まさかね…シーン…
お、おい…。死ぬんじゃ無いHDD !!
あ…お客さんの写真は…
あ…子供たちの今までの成長の記録は…
ドクン… ドクン… ピー… (心停止w)
HDDを認識しないという状況をまずは理解しようとしてみる
PCは元気なのは間違いない。
問題は、外付けHDD(1TB)だけのようです。
ちなみに、このHDDはWDのBlackモデルで、5年保証なのに3年で死亡(泣)
5年保証と言っても、中に保存されているデータを保証してくれる訳ではありません…。
あくまでもハードの保証で、そんなもんお金を出せば新しいのを買えるわけで…。
私が買ったのは「5年間の安心」なのに…。
評判もかなりよくて、酷使し過ぎたのかなぁとか色々と考えてみるが、そんなことよりどうやって写真を取り戻すかが最優先です!!
ツアーでも毎回写真を撮るので、その容量は230GBにも及びます。
これでも、初期の頃のものは別にしているのに、これだけあるのです。
最近PCを買う時は記憶速度の速いSSDのHDDを選ぶ事が多いので、その記憶速度を手に入れる代償としてその容量は250GBしかなく、PC購入時点で外付けのHDDにデータを入れることは前提としていました。
大概のファイルはバックアップもDropBoxやGoogleDriveに入れてあるので問題ないのだが、こと写真だけはHDDのみに入っているような状況でした。
HDDに本当に問題があるのかを一つずつ分析してみようと思いました。
やってみたのは、以下のとおりです。
- まずは、USBポートに問題が無いか調べてみる
- 接続コードに問題が無いか調べてみる
- 外付けHDDとケースはそれぞれ別に購入しているので、ケースの問題を疑ってみる
- 時間を置いてから、再度HDDをケースに差し込んでみる
1. まずはPCのUSBポートが長年の利用で反応しなくなってしまうというのはよくあることなので、そのUSBポートに違うUSBを差し込んでそれが反応するか試してみました。
➡ 無事に認識されたので、これが問題ではないようです。
2. 次に、そのUSBポートとHDDケースを繋いでいたケーブルが問題ある可能性があるので、ただこれをチェックするためにコードを買ってチェックしてみる。
➡ こちらもコードには問題ありませんでした。
3. 今度は外付けケースの問題だが、2のステップはやらずにこの3のステップのみでも良かったかも。
ただ、もう可能性のあることは全てやってやろうとおもっていたので、ちょっと冷静では無かったかもなぁ。
ただ、HDDケースだけはなんにせよ新品に買い換えて使おうと思っていたので、こちらの購入自体は問題ない。
前のケースと同じメーカーを選んだのだけど、結構熱くなっていたのが気になっていたので、今回はメッシュタイプで熱を逃がしやすいものにしてみました。
➡ しかし新しいケースに入れても、PCは認識してくれませんでした…(泣)
4. こうなれば、HDD自体をもう一度PCが認識してくれる偶然に賭けるしかありません。
熱にはもともと弱いパーツなので、PCもシャットダウンして放置。
➡ HDDも完全に外して、冷やすために放置。
HDDを丸1日放置してから、新しいケースに入れてPCが認識してくれるか試してみる
これがダメだったらデータ復旧サービスを利用するつもりでした。
これがまたピンキリで、実際に復旧を頼んだらやってみないと分からないと言われ、結局高額を請求されたレビューを結構目にしました。
費用も10万を超えるものが普通(HPではもっと良心的に書いてありますが、実際にかかった費用はこれくらいは普通でした)。
もはや神頼みです…。
実際に平内の八幡神社に足を運んでしまいましたしね。まぁ、もともとよくお詣りにはいくのですが。
さぁ、いよいよ接続して、電源ONに…。
キ、キ、キター ━(・∀・)━!!!!------
認識してくれた!!
とりあえず、まだお客さんに送れていない写真があるので、急いでそれをPCのHDDにコピペ。
まずは、これでお客さんに対して、ツアーの写真を届ける事ができます><
えがった… うぐっ…
さて、次にこの230GBもある写真をどうやって移すかと考えたときに、クラウド上に全てを逃がすことは不可能だということは理解していました。
というか、それができていたらそもそもクラウド上にバックアップを取っていたからです。
そこで、予めHDDをオフラインで(PCと接続しなくてもOK)コピーできる機器を購入していました。
もちろん、新品のHDDも2つ購入ずみ。そうです、2つです(笑)
もはや、お金の問題ではないので、ありとあらゆる可能性を網羅できるようにAmazonさんに発注をかけていました。
単純に神頼みだけではないのです(笑)
ちなみに、メモリが64MBと256MBのものが混在して売られています(笑)
間違っても64MBをひかないように!
全てのHDD容量に対応がある訳では無いので、そこもご注意を。
私が2TBを選んだのもそんな理由があります。
HDD同士をPCを介さずにコピー、そしてHDDの完全バックアップ完了
今回活躍したのはこのInateckのHDDスタンドですね。
今回はたまたまPCは問題無く稼働していたという状況でしたが、今後PCがクラッシュしたらと考えるとこうやってPCと接続しないでHDDを丸ごとコピーできるものが手元にあるのは非常に安心です!
Aにもともとデータが入っている古いHDDを入れて、Bに新しいHDDを差し込みます。
どっちに新しいHDDをいれるんだっけ〜?と迷ったとしても、矢印が下に向いているのでどちらからどちらにデータが移行するかが分かると思います。
新旧HDDを差し込んだら、CLONEボタンを3秒ほど押し続けるとコピー作業が始まるので、100%になるまで待ちます。
PCと接続されていないので、その間も安心して普通にPC作業ができるのも嬉しいです♪
さて、私はこの作業を2回繰り返し、コピーを2つ作りました。
理由は、ひとつは今後作業用として使うHDDとして、もうひとつ完全に保管用のバックアップとして残して置くためです。
はい、もうこういう作業はウンザリなので、完全なるバックアップ構築を目指します!
ちなに、普段データを保存するHDDにはこの冷却効果が期待できるタイプを選びました。
後ろはこんな感じ。
USB3.0対応です。
このHDDの優れたポイントは2つ。
- 使われないときは勝手にスリープモードに入ってくれる
- 奥までしっかりと差し込める工夫がされていて、しかもロック機能付き
お洒落です♪
これで、PC周りのバックアップ構築は完了しました。
しかし、今回は更に完璧を目指します!!
クラウド上に全てのデータを自動的に保存できるようにします。
全ての保存データをDropbox上に自動的に保存できるようにする
私は今まで無料版のDropbox(500MBボーナス付)を使っていました。
正直、今まではこれで十分でしたが今回は思いきってPlus版を購入しました。
2TB(2,00GB)で14,400円/年でした。
上のリンクから申し込んでくれたら、申し込んでくれた人と私にそれぞれ500MBずつ容量を追加してもらえます。
私は2TBを契約しているので、もはや500MBなんてもらってもしょうが無いのですが(笑)、無料版を使っている人にとって500MB余計にもらえるのはすごく大きいと思ったので、リンク貼っておきました。
あと、色んなクラウドサービスがある中でDropboxを選んだ理由を簡単に書いておきますね。
- オフラインでも使える!(停電の時でも閲覧可能なんて神すぎますw)
- 30日間データをさかのぼって復元できる
- データのシェアがとっても簡単(一切の縛りがなく、リンクを送れば誰でもファイルやフォルダをダウンロードできる)
- 自動でバックアップをとってくれる
こんなサービスが無料なんですから、スゴイですよね(笑)
私みたいに無料サービスから有料サービスに移行する人間がいるから成り立つのでしょうが、良いものはずっと使っていこうと思いますものね^^
Dropbox Plusの契約も完了したところで、いよいよPCとDropboxのシンクロを構築する
まず、新たに作ったHDD(2TB)の中にフォルダを用意します。
私は「仮想HDD」という名前のフォルダを作りました。
そこに今までデスクトップや書類ホルダに保存していたデータや、写真データなどを整理しながら入れていきました。
そして、私の場合はそのエイリアスを作って、PC上に置いておきました。
※PC内蔵HDDに余裕がある人は、それを指定してください。Dropboxでは外付けHDDのフォルダに指定するのはあまり推奨していません。でも、私にはやる必要があるので…(笑)
デスクトップ上部にDropboxアイコンがあるので(PCアプリをダウンロードしてあります)、そこからアクセスしても同じことですので、このエイリアスを作る作業自体はお好みで。
今後、全てのデータはこのHDDとリンクした仮想HDDフォルダ(エイリアス)に入れることにしています。
Dropboxの環境設定でリンク場所をこの仮想HDDにする
Dropboxアイコン ➡基本設定 ➡同期 ➡Dropboxフォルダの場所 へと進んでください。
そこでHDDの中にあるフォルダ(私の場合『仮想HDD』)を指定したら完了です。
ここでひとつ注意点があります。
HDD自体を保管場所に指定できないので、HDDの下にフォルダを1つ作る必要があります。
なので、私の場合、『WD Blue 2TB』というHDDを指定しておらず、その下に作ったフォルダ『仮想HDD』を指定しているわけです。
これで、Dropboxに保存したものは仮想HDDにも上書きされ、その逆もまた然りというわけです。
つまり、出先でさえ全てのデータにアクセスできるようにもなったわけです。
そして、HDDに保存した内容はそのままDropboxにシンクロされて同内容が保存されています。
やっとここまで構築できました♪
これで、データを失うということが今後起きないことを祈ります。
どこまでやっても、不測の事態というのは起きるものなので、常に色んな可能性を考えておきたいと思います。
単純にデータという冷たいものではなくて、『思い出』を保管している大事な大事な作業だと痛感した数日間でした。
皆さんも、大事な思い出を失う前に対策を練っておいてくださいね。
ちなみに、DVDもHDDも消耗品なので、そこに保存したから安心だ♪なんて思わないでくださいね。
私も2年以内にHDDを買い換えて、また保管用のHDDを作り直しますよ(*^_^*)